Want to send an email you got earlier to a different address? We’ll show you how to forward emails in Gmail in this short guide. And how to use Gmail’s tool that forwards emails automatically. It only takes a few clicks in Gmail to forward a single email. With a Chrome add-on, you can also forward up to 50 emails at once.
You can also tell Gmail to send some of your new messages to another email account directly.
These applications will help you save a lot of time. As long as you know how to use them properly. In this guide, we’ll show you:
- How to forward a single email in Gmail
- How to use Gmail to forward multiple messages at once
- How to automatically forward all your Gmail messages
- How to forward certain types of messages in Gmail
- How to disable automatic email forwarding in Gmail
Table of Contents
How to forward a single email in Gmail
Have you just gotten a message? It can be sent to another email address from your Gmail account. Even if it’s not a Gmail account. It only takes a few clicks.
- Step 1: Log in to your Gmail account first.
- Step 2: Open the message you want to send by clicking on it.
You can’t find the email you want? Use the sender’s account to do a quick search. You can also look through Gmail by date.
- Step 3: Open the email you want to forward and click on the three dots in the upper right corner. Click on “Forward.”
- Step 4: Type in the email address where you want the message to be sent. Then click the “Send” button.
Congrats! You’ve successfully forwarded an email to Gmail. Your message ought to be delivered to its intended recipient soon.
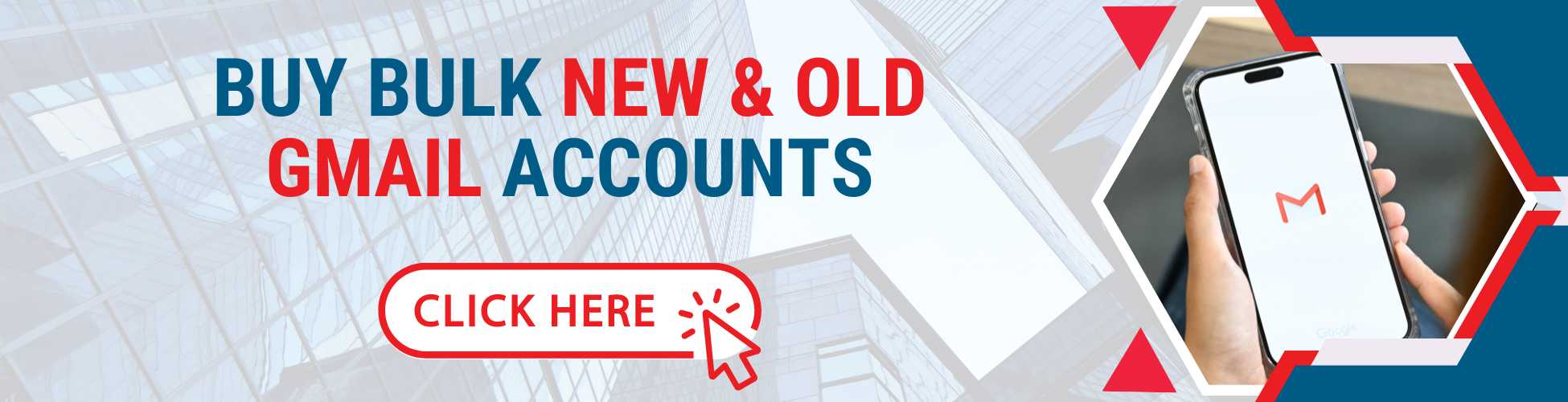
More read:
- Awm99x: The Complete Guide to Its Features and Benefits
- Hamro Solar LLC: Revolutionizing Sustainable Energy Solutions
- Understanding B88221141
- The AMS39K Advantage
How to use Gmail to forward multiple messages at once
You cannot forward a large number of emails using Gmail. Messages can only be forwarded one at a time. which, in some situations, could be quite annoying.
Thankfully, it is possible to get beyond Gmail’s restrictions. You can advantage of the Multi Email Forward Chrome plugin from cloudHQ.
You can forward up to 50 emails every day with their free plan. They also have a premium package that enables you to send an infinite number of emails in bulk.
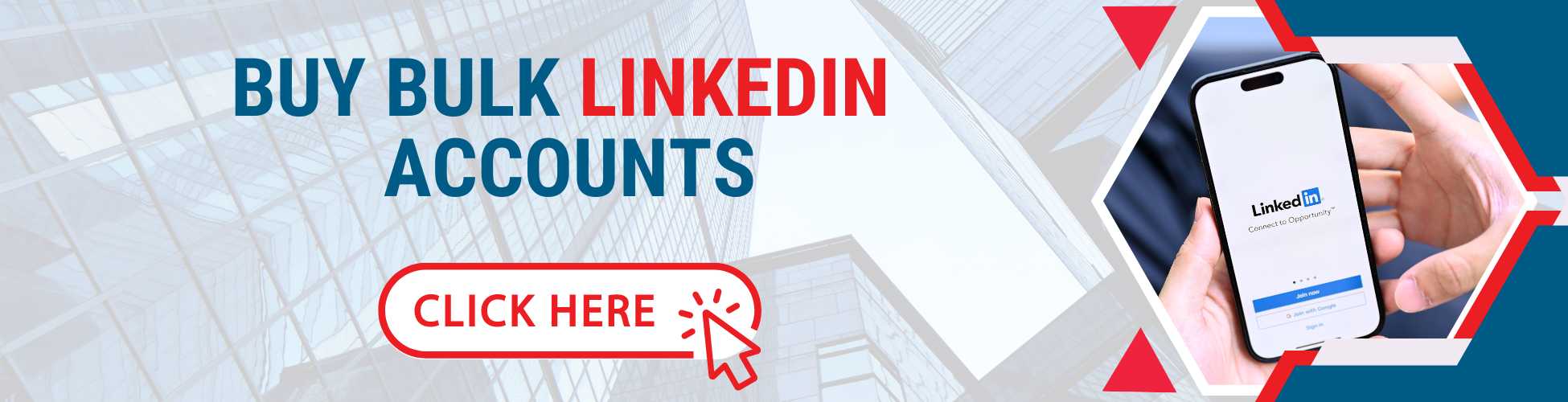
Here’s how it works
- Step 1: Browse the Chrome Web Store.
- Step 2: Install the Multi Email Forward by cloudHQ Google Chrome extension.
- Step 3: Open your Gmail account. Accept the terms of service and privacy statement of cloudHQ. Then set up your account on cloudHQ.
- Step 4: Allow access to your Google Account for cloudHQ. Logging into your Gmail account might be necessary.
- Step 5: Choose which emails you wish to forward after you’re finished. Next, choose “Multi Email Forward” from the menu. It looks like an arrow.
- Step 6: To forward each email as a separate message, click “Forward selected emails individually” from the dropdown menu.
- Step 7: Type in the recipient’s email address. After that, choose “forward emails” to send your message.
And that was all. This is Gmail’s method for forwarding multiple emails. Furthermore, share knowledge with those who are important to you. a matter of clicks.
How to set up automatic email forwarding in Gmail
Would you like to step it up a notch? You can forward all of your incoming emails to a different email account by using Gmail’s automatic forwarding feature.
Here’s the method
Step 1: Log in to your Gmail account.
- Step 2: Click the “Settings” button in the upper right corner of your screen to access Gmail. After that, select “See all settings.”
- Step 3: Select the “POP/IMAP and Forwarding” tab. Additionally, select “Add a forwarding address” under the “Forwarding” section.
- Step 4: Type in an email address to be forwarded. then select “Next.”
- Step 5: A confirmation code will then be sent via Gmail. Therefore, to confirm authorisation, you must log into your other email account.
Open the email that Google sent you to accomplish this. Select the link for verification. After that, select “Confirm.”
- Step 6: Return to the Gmail account from which you wish to send messages. Next, select “Settings” > “See all settings” > “POP/IMAP and forwarding.”
Choose “Forward a copy of incoming mail to” from the “Forwarding” section. Select the email address to which you wish to forward your incoming mail.
The new emails you receive from Gmail can only be forwarded to one account. This means that you can’t automatically forward your messages to multiple email addresses.
Finally, you have the option to:
- A copy of the email should be kept in the original inbox.
- Mark the copy in Gmail as read.
- Archive a copy of Gmail.
- or remove it
We advise remaining with Gmail’s default setting, which is to “Keep Gmail’s copy in the Inbox.” For peace of mind’s sake.
- Step 7: Scroll down after you’re finished. then select “Save Changes.”
That’s it. Any emails sent to this Gmail account after this point will be sent immediately to the forwarding email address you just added.
In this way, Gmail will only forward messages that exactly match the rule you set up. That’s pretty cool, right?
How to create a forward filter in Gmail
Do you want to move specific Gmail messages to a different email account? In Gmail, you may accomplish that by setting up a forward filter.
This is how it operates
- Step 1: Log in to your Gmail account.
- Step 2: Next to the Gmail search field, select “Show search options.”
Step 3: Install the filter.
Gmail lets you filter your emails by:
- Recipients
- Subject
- Size
And even more. You can, for instance, filter emails that include specific keywords. any attachments in emails. After finishing, select “Create filter.”
Step 4: Use “Forward it to” to forward the message. and choose the email address to which you wish to forward correspondence.
Click on “Add forwarding address” and set up your forwarding address if you are unable to locate the email address you are looking for. The procedures are the same as the previous one we discussed.
When you’re prepared, select “Create filter.” Additionally, Gmail will forward all incoming messages to that email account that meet your search parameters automatically.
As many Gmail filters as you’d like can be configured. Make use of them to have incoming emails automatically forwarded to the appropriate email accounts.
If you ever decide to change your mind? Navigate to “Settings” > “View all settings” > “Blocked addresses and filters.” You may quickly update or remove your filters from there.

How to Disable Automatic Email Forwarding in Gmail
Do you no longer wish to forward your Gmail correspondence to a different email address? This is how to stop Gmail’s auto-forwarding feature.
- Step 1: Open your Gmail account and log in.
- Step 2: Select preferences. After that, select “See all settings.”
- Step 3: Select the “POP/IMAP and Forwarding” tab.
- Step 4: Choose “Disable forwarding” under the “Forwarding” section.
Completed. Gmail will automatically forward your incoming emails to another email address.
Frequently Asked Questions (FAQs)
Q: How do I forward an email to Gmail?
A: To forward an email, open the email you want to forward, click on the three dots (more) in the top-right corner, and select “Forward.” Enter the recipient’s email address and hit “Send.”
Q: Can I forward more than one email at once in Gmail?
A: Gmail does not allow direct forwarding of multiple emails at once. However, you can use third-party extensions or manually forward each email.
Q: How do I automatically forward all emails in Gmail?
A: Go to Settings > See all settings > Forwarding and POP/IMAP. Click on “Add a forwarding address” and enter the email where you want emails to be forwarded. Confirm the email and enable forwarding.
Q: Can I forward only specific emails automatically?
A: Yes, you can set up filters. Go to Settings > Filters and Blocked Addresses > Create a new filter and specify criteria like sender or keywords. Then choose the option to forward emails matching the filter.
Q: How do I forward an email with attachments in Gmail?
A: When forwarding an email, any attachments included will also be forwarded.
Q: Can I forward an email without including the attachments?
A: Yes, before clicking “Send,” you can delete the attachments from the forwarded email by hovering over the attachment and clicking the “X.”
Q: Is it possible to forward an email as an attachment in Gmail?
A: Yes, you can forward emails as attachments. Open Gmail, select the email(s) you want to forward, click on the three dots at the top, and select “Forward as attachment.”
Q: Can I forward emails to multiple people at once?
A: Yes, in the “To” field, add multiple email addresses separated by commas when forwarding an email.
Q: How do I stop automatic forwarding in Gmail?
A: Go to Settings > Forwarding and POP/IMAP and disable forwarding by selecting “Disable forwarding” under the Forwarding section.
Q: Will the original sender know if I forward their email?
A: Gmail does not notify the original sender if their email is forwarded to another recipient.
